Users can compress and extract files and directories using the well-known file compression and archiving tool WinRAR. It is frequently used to reduce file sizes for simpler storage, sharing, and transmission. It supports a broad variety of file types. In this tutorial, we’ll show you how to compress and extract files using WinRAR.
Download and Install WinRAR
You can download WinRAR from the official website (www.rarlab.com) and install it on your computer. If you haven’t done so before. Windows and macOS both support WinRAR.
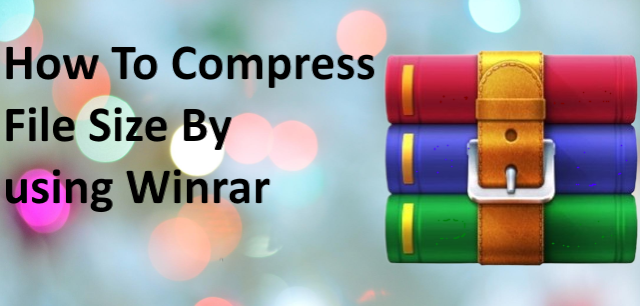
Compressing Files
Follow these procedures to compress one or more files into an archive:
Step 1: The files you want to compress should be chosen. When selecting multiple files, you can hold down the “Ctrl” key. Using the mouse to click and drag across the files, or by clicking on each one separately.
Step 2: Select “Add to archive” from the context menu by performing a right-click on any of the selected files.
Step 3: You’ll see the “Archive name and parameters” dialog box. You can adjust a number of compression parameters here:
Archive format: Choose the compressed file’s preferred format from ZIP, RAR, or RAR5. The ZIP file format is the most compatible when transferring files with others.
Archive-name: Enter a name for your compressed file.
Compression method: You can pick from a variety of compression techniques. The “Best” technique performs well in general.
Step 4: To begin the compression process, click the “OK” button. The archive will be created by WinRAR in the same place as the original files.
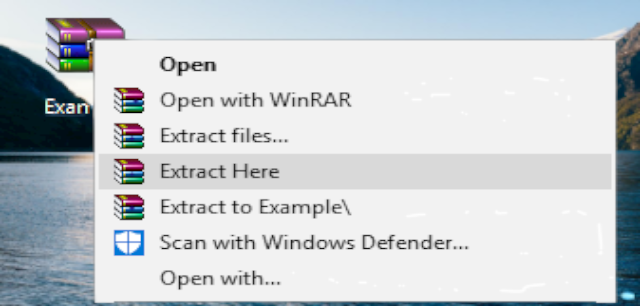
Extracting Files
Follow these steps to extract files from an existing archive:
- Find the compressed file you wish to extract (it should have the.zip or.rar extension).
- Right-click on the file and choose “Extract files” from the context menu.
- Give details about the folder to which you wish to extract the files in the “Extraction path and options” dialog box. You can decide whether to extract all files to a single folder or keep the existing folder structure.
- Click on the “OK” button to start the extraction process. WinRAR will extract the files to the specified location.
Additional Features
WinRAR provides a number of extra functions to improve file management effectiveness:
Splitting Archives: To fit on numerous storage devices, you can divide up huge archives into smaller pieces, or you can email them.
Password Protection: To prevent illegal access, you can password-protect your archives.
Repairing Archives: WinRAR can partially restore damaged or corrupted archives.
Deleting Files from an Archive
If you want to extract some files from an existing compressed file without extracting the entire thing, do the following:
- Open the archive using WinRAR.
- Choose the files from the archive that you want to remove.
- To remove the chosen files from the archive, press the “Delete” key or choose “Remove” from the toolbar.
- To save the modifications to the archive, close WinRAR.
You may effectively manage your files by using WinRAR to minimize their size through compression and arrange them into readily shareable and transferable archives. Always preserve a backup of crucial data, and be careful when employing passwords to secure critical files.
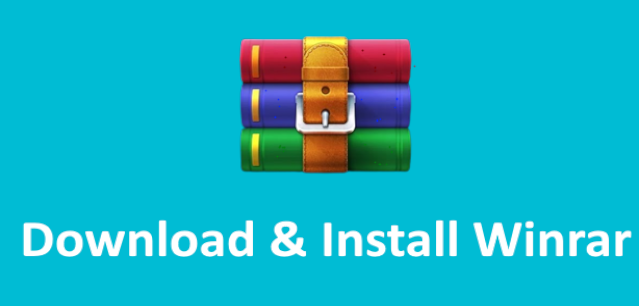

cialis cheap buy
cialis doesnt work for me
cialis without prescription
xenical pharmacy uk
celebrex northwest pharmacy
certainly like your website but you need to take a look at the spelling on quite a few of your posts Many of them are rife with spelling problems and I find it very troublesome to inform the reality nevertheless I will definitely come back again
viagra 100mg price usa
viagra generic in united states
tadalafil pharmacy
does cialis raise blood pressure
415 viagra 4
nexium uk pharmacy
cialis online canadian pharmacy
when does cialis patent expire
tadalafil tablets 40mg
cialis stories
cheap canadian generic viagra
purchase viagra canadian pharmacy
cialis generic overnite
cialis memes
cialis indications
buy cialis online safely
shigella metronidazole
bactrim laser